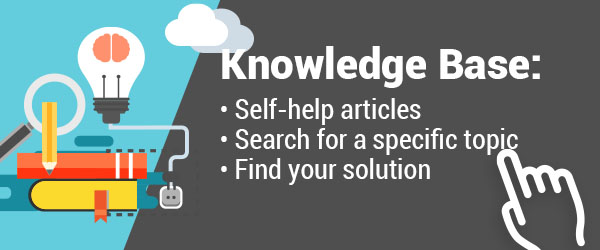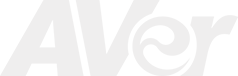AVerVision 300AF Downloads
- AVerVision 300AF User Manual (Updated: 12/14/2008)
AVerVision Software
- AVerVision 3 Software Quick Reference Guide - Windows
- AVerVision Software (Version 3.5.1.0002) - Win2K sp4, WinXP, Vista 32
- Software Installation Guide - Windows
- AVerVision 3 Software Quick Reference Guide - Mac
- AVerVision Software (Version 2.5.1.0004) - MacOS 10.3 (Panther), MacOS 10.4 (Tiger), MacOS 10.5 (Leopard, not compatible with Leopard 10.5.6)
- AVerVision Software (Version 2.8.2.0001) - MacOS X 10.5.6 (Download and run this software to uninstall older A+ software before installing a new version)
AVerVision 300AF FAQ
There is no Camera image on the presentation screen.
- Check all the connectors again as illustrated in the user manual.
- Verify the setting of the display output device; make sure it is set to the correct source/channel.
- Check the TV/RGB switch on the side of the camera and set it accordingly to the type of display device you have.
- Toggle the TV/VGA button (if applicable) on your unit’s control panel and set it accordingly to the type of display device you have.
- The unit’s power light turns Red in standby mode. Press the POWER button again to turn it ON and the LED Power light will turn Green.
- The default camera display resolution setting is on 1024X768. If your output device does not support this resolution; no image can be projected. Simply press hold the MENU and < > button to increase or decrease the resolution setting.
- Check all cables are good among the display device, AVerVision Document Camera and your PC, replace cables if necessary.
There is no computer signal on the presentation screen.
- Check all cables are good among the display device, AVerVision Document Camera and your PC, replace cables if necessary.
- Connect your PC to the AVerVision Document Camera first before you power on your computer.
- If you are using a Laptop, make sure you set your laptop to Dual display mode. Refer to your laptop’s user manual for the proper command.
There are distortions on my Presenter screen.
- Check all cables are good among the display device, AVerVision Document Camera and your PC, replace cables if necessary.
- Reset your camera to Default by Pressing MENU > Default > Yes > Enter. Then Power-Cycle your camera.
- Unplug all Cables from camera, reconnect Cables again and Plug in the Power cord to the Document Camera last.
The picture on the presentation screen is out of focus.
- Reset your camera to Default by Pressing MENU > Default > Yes > Enter. Then Power-Cycle your camera.
- Check your output device’s focus adjustment.
- If your Camera has Auto focus, Press the auto focus button on your document camera’s control panel.
- Power-Cycle your AVerVision Document Camera to reset the focus motor.
- If Manual Focus adjustment is available on your camera’s remote control, try adjusting back to focal point from the remote.
- If your camera has a Manual focus knob, manually adjust the focus by turning the focus knob located on the camera head.
- If adjusting the focus knob does not focus the image, please click here for instructions on how to fix the focus ring.
How do I transfer the images from AVerVision Document Camera to a computer?
Do no connect USB cable in the beginning. On the document camera, Press Menu > Advance > USB Select > IMG download > right arrow. Now connect the USB cable between the AVerVision Document Camera and the computer. In your computer locate the hard drive and the copy/cut/paste the images to your computer. To reset your Unit back to a document camera, unplug and re-plug the power cord.
The brightness on the presentation screen is dark and unreadable
- Refresh Auto exposure in your document camera’s Menu. Press Menu >Advanced > Exposure > Auto > enter.
- Reset your unit to Default by pressing Menu > Default > Right arrow. Then power-cycle your camera.
- Make sure there are sufficient lighting in the room or Turn on the LED lamp on the document camera’s head
- If you are in a dark environment, turn on “Night View” in your document camera’s menu; please refer to the menu tree in your User’s Manual.
- Manually adjusts the Brightness and Contrast levels in the Camera’s Menu.
- Check your projector’s bulb; it may need to be changed.
There are distorted lines running across the presentation screen.
Set your camera to high frame to increase the screen refresh rate. Press Menu > Mode > High Frame > Enter. Then return to Menu, select Default > Yes. Finally power-cycle your camera.
The AVerVision Software cannot detect the document camera.
- Make sure your USB cable is connected
- Make sure the USB cable or computer USB port is not defective
- Check your Device Manager, If Digital presenter driver shows damaged, right click and select “Update Driver”.
- Make sure you have the most currently updated software, download list is found under Download tab.
The power light is complete off. "Red" standby light is no longer lit up. Pressing power button does not power on the camera.
When this happens it means you have held the power button down too long when shutting down your camera. If you hold the power button down for an excess of more than 5 seconds, the power light will turn all the way off. This is called a "hard reset". To power on your camera again you will need to unplug the power cord and plug it back in. To prevent your camera from going into "hard reset" mode again. Please only press the power button for 1 second and let go when shutting down your camera. The camera will then go into Standby mode (red light).
For more AVerVision 300AF Q&A please visit this page